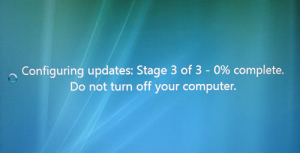
First
make sure you are able to boot to the desktop.
You can try performing the Method 3 suggested in the article
( http://support.microsoft.com/kb/949358)
Try performing the following steps:
Start Windows Vista and go to the System Recovery options:
1.
Insert the Windows Vista installation disc in the disc drive, and then restart
the computer.
2. When you are prompted to restart from the disc, press any key.
3. When you are prompted, configure the Language to install, Time and currency
format, and Keyboard or input method options that you want, and then click
Next.
4. On the Install Windows page, click Repair your computer.
5. On the System Recovery Options page, click the version of the Windows Vista
operating system that you want to repair, and then click Next.
6. Use the System Recovery options to rename the Pending.xml file and edit the
registry:
7. On the System Recovery Options page, click Command Prompt.
8. Type cd C:\windows\winsxs, and then press ENTER.
9. Type ren pending.xml pending.old, and then press ENTER.
10. Type regedit, and then press ENTER.
11. Select HKEY_LOCAL_MACHINE.
12. On the File menu, click Load Hive.
13. Locate the following folder:
14. C:\windows\system32\config\components
15. When you are prompted for a name, type Offline_Components.
16. In Registry Editor, locate and then delete the following registry subkey:
17. HLKM\Offline Components\AdvancedInstallersNeedResolving
18. HKLM\Offline Components\PendingXmlIdentifier
19. Exit Registry Editor, At the command prompt, type exit to exit Registry
Editor. Press ENTER.Click Restart.
20. Once you are back on the desktop try performing windows updates and check


 October 31st, 2011
October 31st, 2011  neyomax
neyomax  Posted in
Posted in 



