If you are trying to forward port 80 and 443 with Nokia GPON G-240W-F router with Forwarding rules and not working? go to SECURITY > ACCESS CONTROL
And Change HTTPS and HTTPS settings under WAN to Disable (Don’t Touch LAN Settings) and click SAVE.
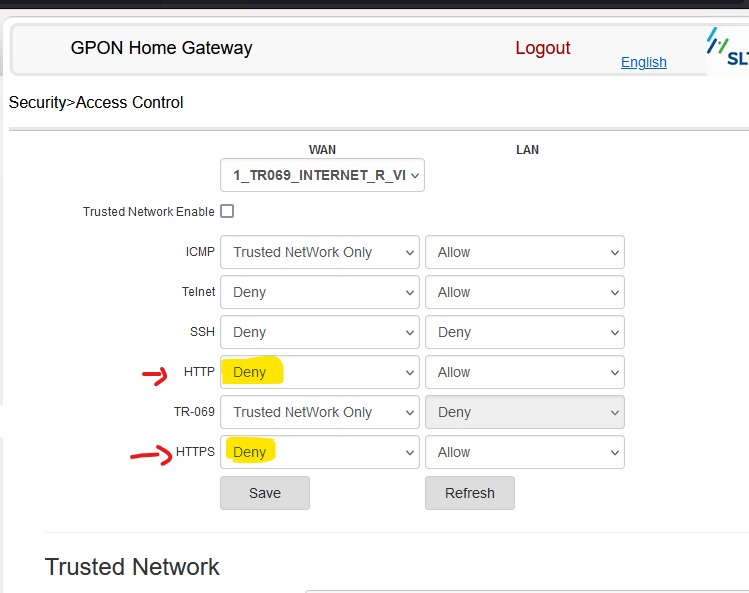
 July 23rd, 2024
July 23rd, 2024  Kapuwa
Kapuwa If you are trying to forward port 80 and 443 with Nokia GPON G-240W-F router with Forwarding rules and not working? go to SECURITY > ACCESS CONTROL
And Change HTTPS and HTTPS settings under WAN to Disable (Don’t Touch LAN Settings) and click SAVE.
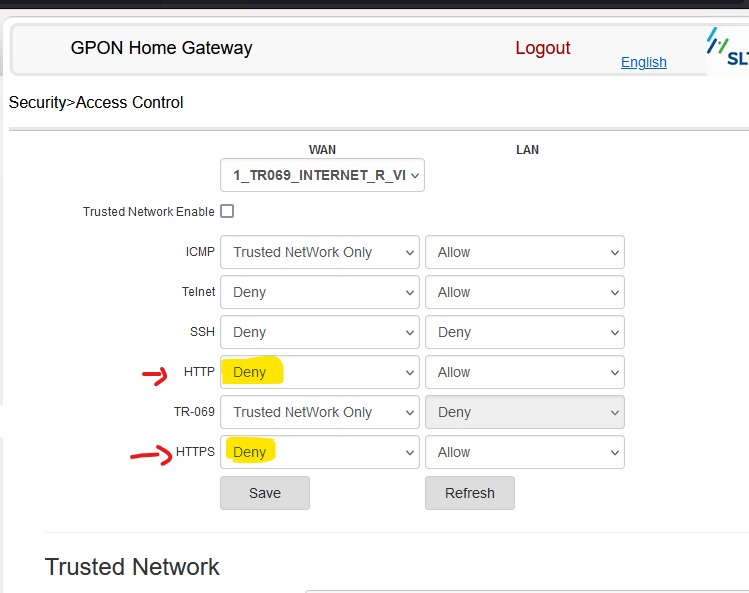
 July 19th, 2024
July 19th, 2024  Kapuwa
Kapuwa 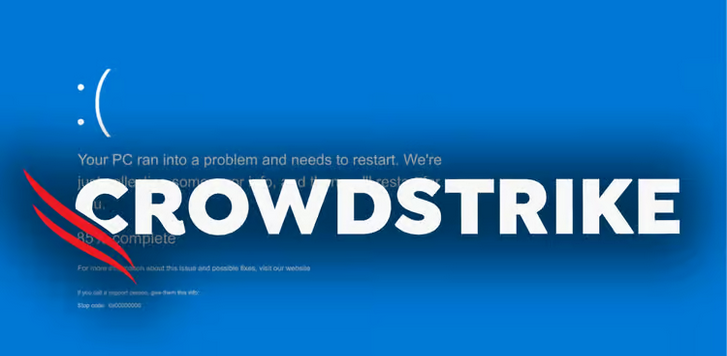
Official CrowdStrike post | https://www.crowdstrike.com/blog/technical-details-on-todays-outage/
Source | https://blog.qualys.com/
On Friday, July 19, 2024, morning, reports surfaced globally of Microsoft Windows operating system users encountering the infamous Blue Screen of Death (BSOD) following the latest update from CrowdStrike. This widespread issue has severely impacted critical services, including telecommunications, banking, airline and railway operations, supermarkets, hospitals, and major news networks.
CrowdStrike has outlined a four-step process for regaining access to Windows PCs affected by the update:
For cloud environments, customers can revert to a snapshot taken before 4:09 am UTC.
For AWS (Amazon Web Services), follow these steps:
For Azure, follow these steps:
The manual nature of this fix poses a significant challenge for companies, especially those without backups for all VDIs, potentially slowing down the recovery process. Customers will also need a recovery key to access Safe Mode if Bitlocker is enabled on the system disk.
CrowdStrike Engineering has reversed the changes causing this issue, with the error code displayed on affected systems: “Tech-Alert-Windows-crashes-related-to-Falcon-Sensor-2024-07-19.“
Source | https://blog.qualys.com/vulnerabilities-threat-research/2024/07/19/global-outage-alert-windows-bsod-crisis-following-crowdstrike-update-recovery-steps-qualys-assurance
 March 31st, 2024
March 31st, 2024  Kapuwa
Kapuwa Source | Microsoft https://support.microsoft.com/en-us/topic/kb5034439-windows-recovery-environment-update-for-windows-server-2022-january-9-2024-6f9d26e6-784c-4503-a3c6-0beedda443ca
Recommended methods available at
To avoid this error or recover from this failure, please follow the Instructions to manually resize your partition to install the WinRE update and then try installing this update.
Or, to use a sample script to increase the size of the WinRE recovery partition, see Extend the Windows RE Partition.
Windows Server 2022
This update automatically applies Safe OS Dynamic Update (KB5034235) to the Windows Recovery Environment (WinRE) on a running PC to address a security vulnerability that could allow attackers to bypass BitLocker encryption by using WinRE. For more information, see CVE-2024-20666.
NOTE If your running PC does not have a WinRE recovery partition, you do not need this update. To verify if you have WinRE enabled, you can run the following command in an elevated command prompt: reagentc /info
If WinRE is enabled you will see Windows RE status in the output with a value of Enabled.
| IMPORTANT This update requires 250 MB of free space in the recovery partition to install successfully. If the recovery partition does not have sufficient free space, this update will fail. In this case, you will receive the following error message: 0x80070643 – ERROR_INSTALL_FAILURE To avoid this error or recover from this failure, please follow the Instructions to manually resize your partition to install the WinRE update and then try installing this update. Or, to use a sample script to increase the size of the WinRE recovery partition, see Extend the Windows RE Partition. |
 July 14th, 2023
July 14th, 2023  Kapuwa
Kapuwa The above commands help you to determine the most useful information about the RAM installed on your computer. However, there is another command you can use to query all the available details at the same time.
To view all the memory details on Windows 10/11, then use these steps:
wmic memorychip list fullwmic memorychip get devicelocator, manufacturer, partnumber, serialnumber, capacity, speed, memorytype, formfactorSupported types
Memory types the command can identify:
Supported form factors
Form factors the command can identify:
 May 9th, 2023
May 9th, 2023  Kapuwa
Kapuwa | Version | Bandwidth | Resolution | Refresh rate | |
| HDMI | 1.0-1.2 | 4.95 Gbps | 1080p | 60 Hz |
| 1.3-1.4 | 10.2 Gbps | 1080p | 144 Hz | |
| 4K | 30 Hz | |||
| 2 | 18.0 Gbps | 1080p | 240 Hz | |
| 4K | 60 Hz | |||
| 2.1 | 48 Gbps | 4K | 144 Hz | |
| 8K | 30Hz | |||
| DisplayPort | ||||
| 1.0-1.1 | 10.8 Gbps | 1080p | 144 Hz | |
| 4K | 30 Hz. | |||
| 1.2 | 21.6 Gbps | 1080p | 240 Hz | |
| 4K | 75 Hz | |||
| 1.3 | 32.4 Gbps | 1080p | 360 Hz | |
| 4K | 120 Hz | |||
| 5K | 60 Hz | |||
| 8K | 30 Hz | |||
| 1.4 | 32.4 Gbps | 8K | 60 Hz HDR | |
| 2 | 80.0 Gbps | 16K | 60 Hz HDR | |
| 10K | HDR off at 80 Hz | |||
 May 5th, 2023
May 5th, 2023  Kapuwa
Kapuwa 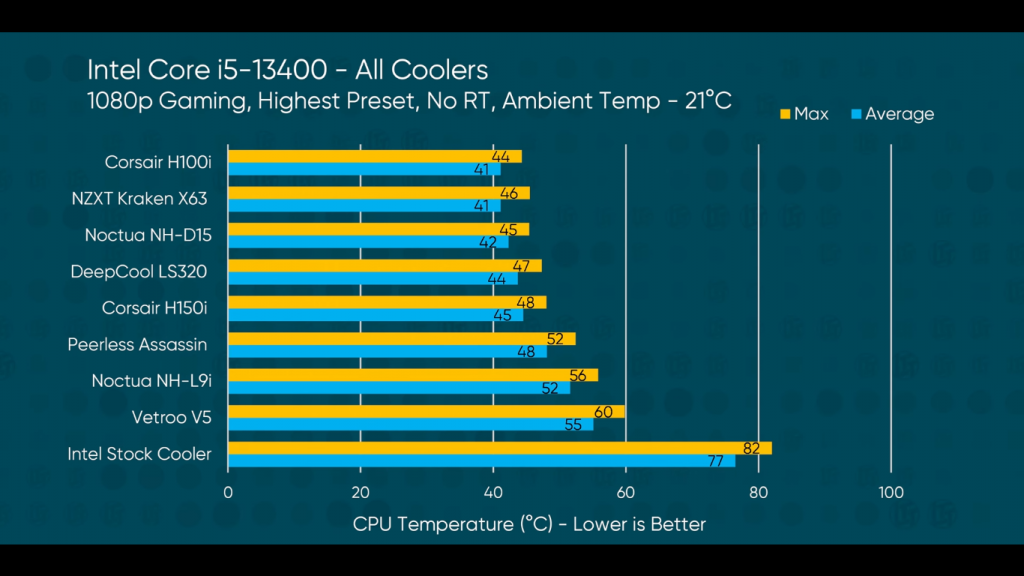
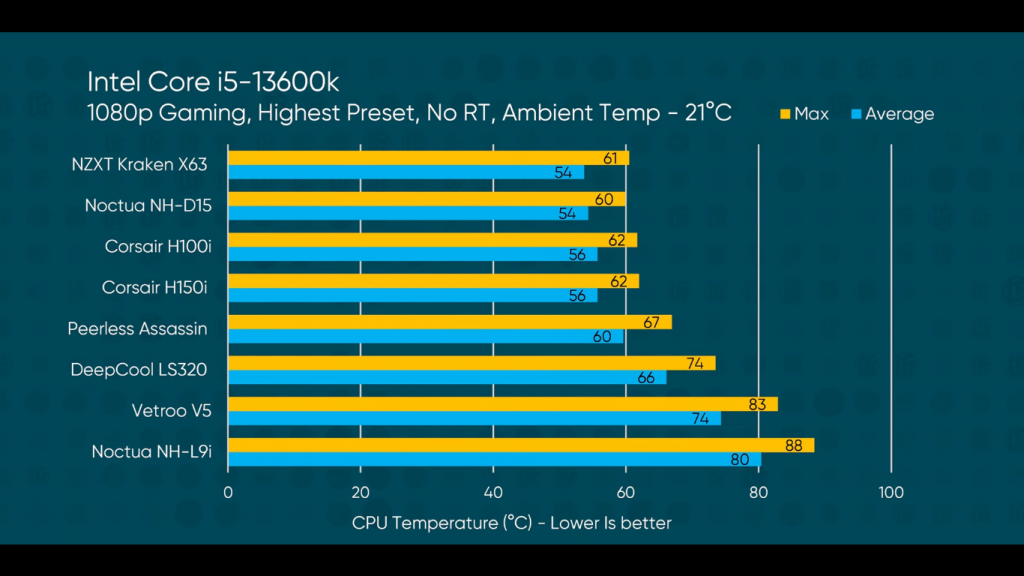
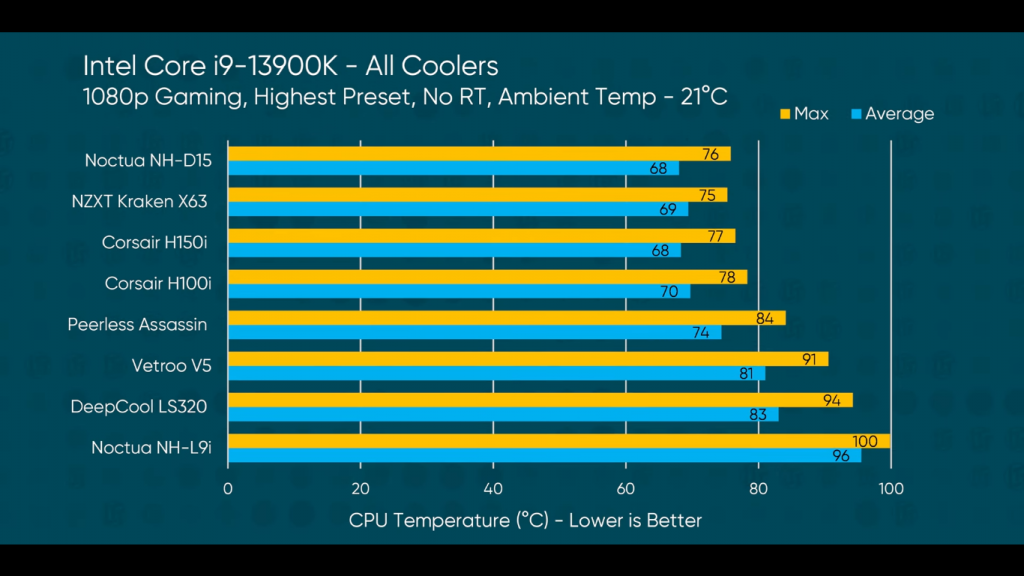
Source | LTT https://youtu.be/1YFR20MmvpM
 July 14th, 2022
July 14th, 2022  Kapuwa
Kapuwa SPECIAL NOTE* After This registry entry some times start menu will not work with latest build’s of Windows 11 like mine was 21H2 (OS Build 2200.739), if that happened to you just delete the added registry and and reboot.
You can enable and adjust the drag and drop sensitivity settings in Windows by creating a system restore point in the Windows Registry Editor. For example, to enable drag and drop in Windows 11 using the Windows Registry Editor, follow the given steps.
HKEY_LOCAL_MACHINE\SOFTWARE\Microsoft\Windows\CurrentVersion\Shell \Update\Packages 6 Now, right-click on the blank white space on the right navigation pane 7 Here, choose New > DWORD (32-bit) Value. 8 This will create a new value in the registry editor 9 Right-click on this newly created value file 10 Choose Rename 11 Rename this value file as follows UndockingDisabled 12 Right-click on UndockingDisabled 13 Select Modify 14 Now, change the value to 0 to 1 15 Click OK to save the settings Now restart your computer. After restart, you will notice the taskbar will appear same as like in Windows 10 and the drag and drop functionality feature will now be restored on your computer.
 May 21st, 2022
May 21st, 2022  Kapuwa
Kapuwa How to copy members from security group to distribution groups or the other way around? This is how to copy members from one AD group to another with PowerShell.
In our example, we like to copy the users from the AD group Group-A to another AD group Group-B.
To copy members from one AD group to another will work for all group scopes and group types:
Copy members from one AD group to another with PowerShell
PS C:\> Get-ADGroupMember -Identity "Group-A" | ForEach-Object {Add-ADGroupMember -Identity "Group-B" -Members $_.distinguishedName} February 11th, 2022
February 11th, 2022  Kapuwa
Kapuwa If you want to copy some shortcuts or files to all users desktop in server 2016/2019. specially if your configuring a remote desktop session host server and you want to copy company applications short cuts to all users desktop.like in previous versions c:\users\all users\desktop is not available on these server editions.
in Server 2019 and 2016 its available in
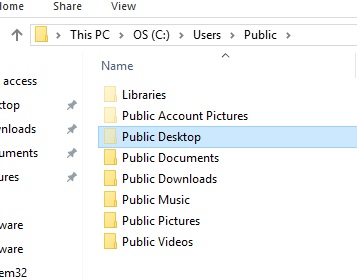
C:\Users\Public\Desktop
If you cannot see the desktop Folder tick show hidden items from windows explorer ribbon 
Also
To find out the directory for your system run Following command in a PowerShell prompt:
[Environment]::GetFolderPath('CommonDesktopDirectory')
 February 10th, 2022
February 10th, 2022  Kapuwa
Kapuwa 
ER00105 976683 Error 192.168.120.13 2/10/2022 12:24:30 PM Unable to send file D:/Program Files/CA/ARCserve RHA/Engine/tmp/spool/1222255101_2/bl_sync_1196825767.rqv to 192.168.128.20 (file to send unable to be open)
Arcserve Official link for this error ID https://support.arcserve.com/s/article/202043989?language=en_US but in my case this is not worked for me. This is how it fixed for me
1 Stop Scenario
2 Change spool directory path on reported server
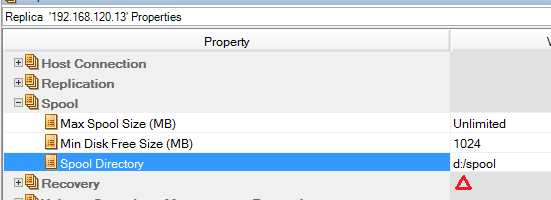
3 Start scenario