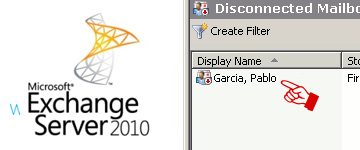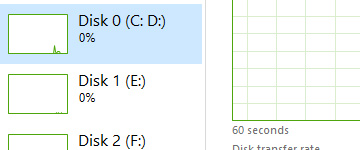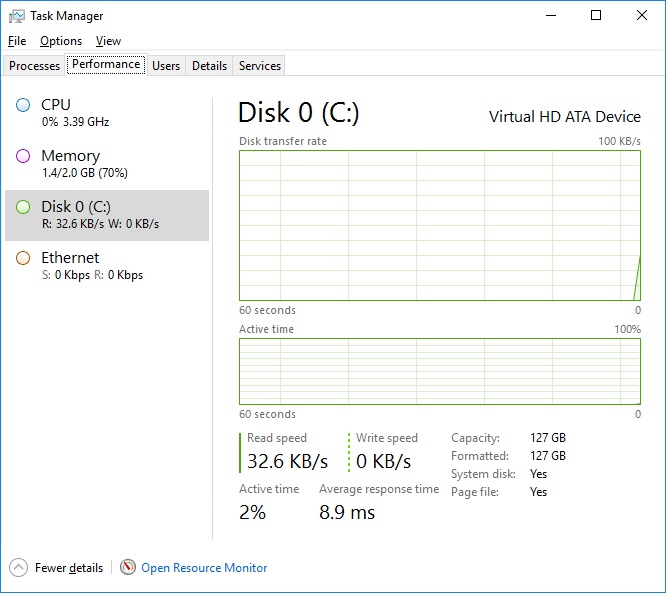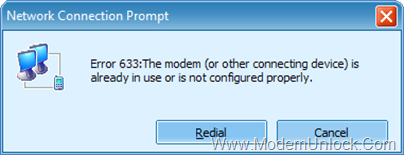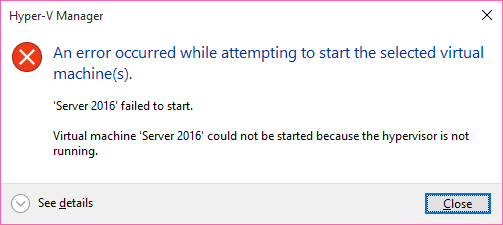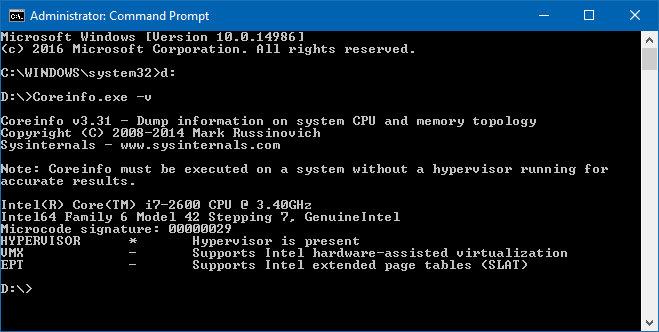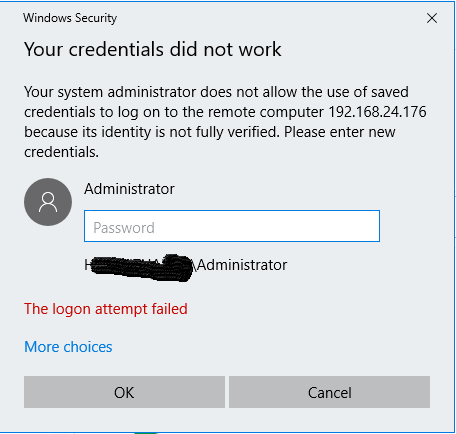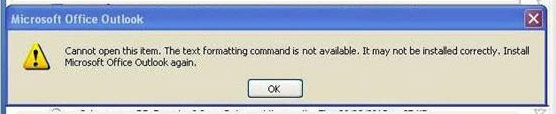Windows Defender will not update its definitions, if Windows Updates is not set to Install updates automatically in Windows 10/8. If for some reason you have changed your settings and preferred to set any of the other three updating’s options, viz. Download updates but let me choose whether to install them, Check for updates but let me choose whether to download and install them or Never check for updates, your Windows Defender will not have the latest definitions, till such a time that you update them manually. This is because, Windows Defender and Windows Update in Windows 8 are both dependent on the Windows Updates services.
This is not a recommended scenario, as one’s security software should be updated as soon as new definitions are available for download.
Update Windows Defender when Automatic Windows Updates is disabled
But you can set it so that Windows Defender will check for, download and install updates as soon as they are available, even if you have disabled Automatic Windows Updates.
To do so, open the Task Scheduler. You will find it under Administrative Tools in your Control Panel.

In the right pane, click on Create Basic Task. The Create Basic Task Wizard will open. Give the task a name and description and click on Next.

Select the frequency, viz Daily.

Set the Time at which the updating task should run.

Next select Start a program.

In the Program box, type “C:\Program Files\Windows Defender\MpCmdRun.exe”. MpCmdRun.exe is the executable file of Windows Defender that helps in carrying out common tasks like scanning, scheduling, updating, etc.
In the Add arguments box, type -SignatureUpdate. This is one of the available command line arguments for Windows Defender.

Having done this, review the details and click on Finish.

You will now be able to see the task in the Task Scheduler Library.
Now your Windows Defender will update itself, regularly, every day at the set time, although you may have disabled Automatic Windows Updates.
If you want Windows Defender to check for signature updates more than once every day, you will have to additionally do the following:
Open its Properties box and click on Triggers tab. Select the task and click on Edit.

Here check the Repeat task every and from the drop-down menu, select 1 hour. This will check for updates every hour. If you wish to check every 6 hours, simply change the figure from 1 to 6; it works!

Click OK/Apply and Exit.
When the task is run, a black CMD window will open momentarily and close down.
If you wish to run a silent update, instead of: C:\Program Files\Windows Defender\MpCmdRun.exe –SignatureUpdate you may use: C:\Program Files\Windows Defender\MSASCui.exe -Update.
Let us know how this works for you.
(Credits to http://www.thewindowsclub.com/update-windows-defender-automatic-windows-updates-disabled )


 May 25th, 2018
May 25th, 2018  Kapuwa
Kapuwa