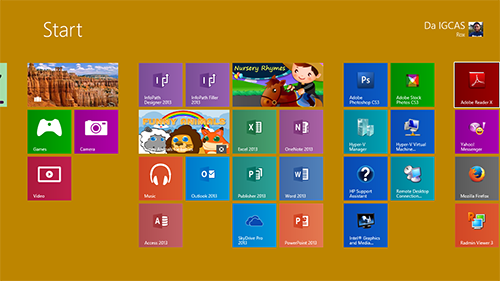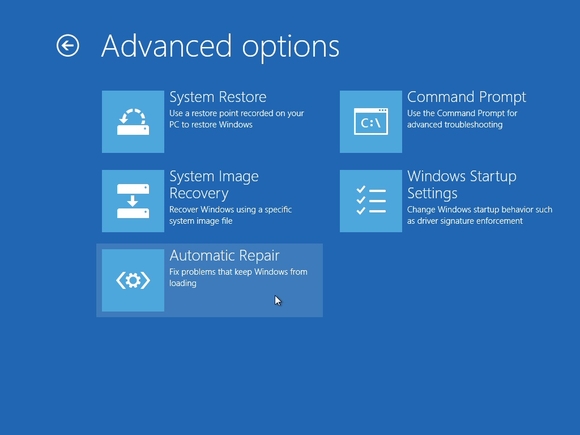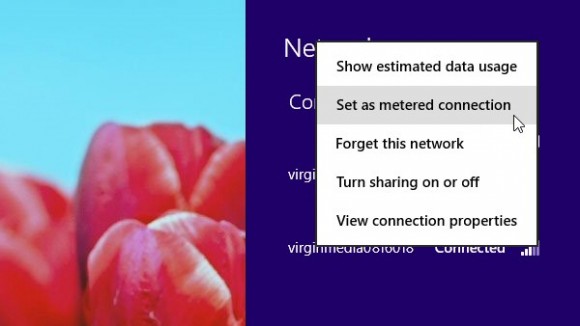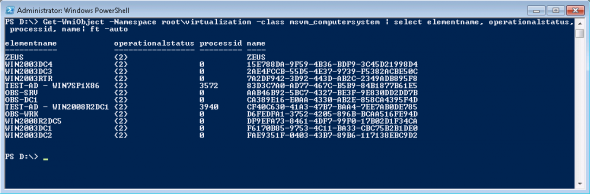1) Go to Programs & Features, and in the Features section, enable/install “Desktop Experience”. The downside to this is that you will need to reboot your server after installating this and it installs other components you do not need on a server.
2) [RECOMMENDED] – All you really need to do is copy some files that are already located on your server into specific system folders, as described at http://technet.microsoft.com/en-us/library/ff630161(WS.10).aspx
The location of the files you need to copy depend on your version of Windows:
| Operating System | Architecture | File Location |
| Windows Server 2008 R2 | 64-bit | C:\Windows\winsxs\amd64_microsoft-windows-cleanmgr_31bf3856ad364e35_6.1.7600.16385_none_c9392808773cd7da\cleanmgr.exe |
| Windows Server 2008 R2 | 64-bit | C:\Windows\winsxs\amd64_microsoft-windows-cleanmgr.resources_31bf3856ad364e35_6.1.7600.16385_en-us_b9cb6194b257cc63\cleanmgr.exe.mui |
| Windows Server 2008 | 64-bit | C:\Windows\winsxs\amd64_microsoft-windows-cleanmgr.resources_31bf3856ad364e35_6.0.6001.18000_en-us_b9f50b71510436f2\cleanmgr.exe.mui |
| Windows Server 2008 | 64-bit | C:\Windows\winsxs\amd64_microsoft-windows-cleanmgr_31bf3856ad364e35_6.0.6001.18000_none_c962d1e515e94269\cleanmgr.exe.mui |
| Windows Server 2008 | 32-bit | C:\Windows\winsxs\x86_microsoft-windows-cleanmgr.resources_31bf3856ad364e35_6.0.6001.18000_en-us_5dd66fed98a6c5bc\cleanmgr.exe.mui |
| Windows Server 2008 | 32-bit | C:\Windows\winsxs\x86_microsoft-windows-cleanmgr_31bf3856ad364e35_6.0.6001.18000_none_6d4436615d8bd133\cleanmgr.exe |
Once you’ve located the files move them to the following locations:
- Copy Cleanmgr.exe to %systemroot%\System32.
- Copy Cleanmgr.exe.mui to %systemroot%\System32\en-US.
You can now launch the Disk cleanup tool by running Cleanmgr.exe from the command prompt.


 August 15th, 2014
August 15th, 2014  Kapuwa
Kapuwa