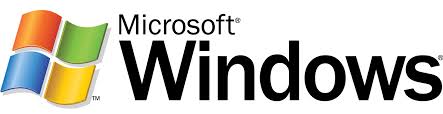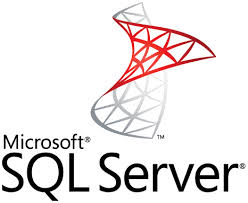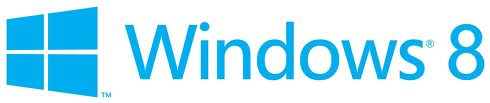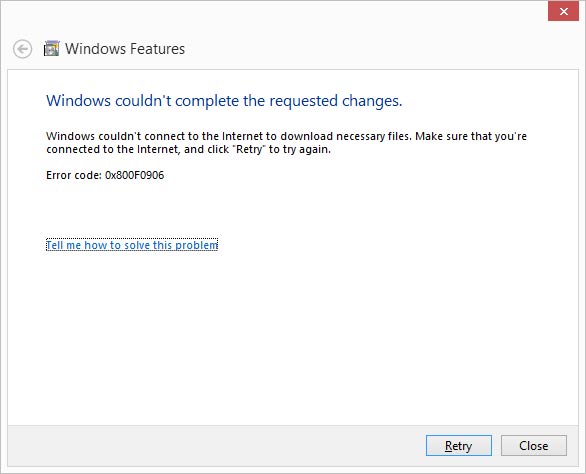1) I clicked SHIFT+F10 to get a command prompt, then typed in devmgmt.msc to get the device manager. It will have the unknown or devices without drivers expanded. I disabled some but I also found that you can install drivers too. If you have all your manufacturer drivers on a USB stick then just right-mouse and select update driver and then browse to the root of your USB stick e.g. E:\ and have it search subdirectories and it should find the right driver for that device.
—-and at the same time I..
2) typed in taskmgr.exe to get the Task Manager and in the processes list I killed any running msiexec.exe processes and cmd.exe command prompts if they looked like they were hung i.e. no CPU and the disk light on the Laptop wasn’t really running. This step 2) is the most important step as it seemed to allow the first use setup to step on.
The install then quickly finished the “setup is preparing your computer for first use” stage and I got the username, hostname and so-on questions.
The SHIFT+F10 trick and using the devmgmr.msc and taskmgr.exe works at any stage from the “setup is preparing your computer for first use” display onwards because Windows is actually running only services haven’t started and the hostname and account details haven’t been created.


 May 15th, 2013
May 15th, 2013  Kapuwa
Kapuwa